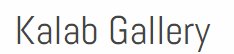Samba — это реализация протокола SMB/CIFS с открытым исходным кодом, которая позволяет пользователям получать доступ к принтерам с общими файлами и другим сетевым ресурсам.
Samba позволяет системам Linux, включая Ubuntu, обмениваться файлами с системами Windows, включая Windows 10 и другие операционные системы.
Чтобы из руководства все получилось, компьютеры с Windows и Ubuntu должны быть в одной подсети. Т.е. они должны иметь возможность общаться по сети.
В этом руководстве мы будем использовать сеть 172.16.10.0/25.
Компьютер c Windows будет иметь IP-адрес 172.16.10.6, а компьютер с Ubuntu — 172.16.10.100.
Оба компьютера также находятся в одной локальной рабочей группе. Вы можете назвать рабочую группу как хотите, но для этого поста наша рабочая группа будет рабочей группой Windows по умолчанию под названием WORKGROUP.
| Windows IP адрес | 172.16.10.6 |
| Ubuntu IP адрес | 172.16.10.100 |
Определите рабочую группу Windows
Чтобы узнать, к какой рабочей группе принадлежит компьютер с Windows, откройте командную строку CMD и введите командe ниже:
net config workstationКогда вы запустите приведенные выше команды, вы должны увидеть свое текущее имя рабочей группы для компьютера, обычно называемое WORKGROUP.

Добавьте Ubuntu в файл хоста Windows
Если у вас нет собственного DNS и вы хотите ссылаться на каждую систему по их именам, вам нужно добавить эти имена в файл локального хоста на каждой машине.
В системе Windows откройте командную строку от имени администратора и выполните следующие команды.
notepad C:\\Windows\System32\drivers\etc\hostsЗатем добавьте локальную запись для компьютера с Ubuntu
#Copyright (c) 1993-2009 Microsoft Corp.
#
#This is a sample HOSTS file used by Microsoft TCP/IP for Windows.
#
#This file contains the mappings of IP addresses to host names. Each
#entry should be kept on an individual line. The IP address should
#be placed in the first column followed by the corresponding host name.
#The IP address and the host name should be separated by at least one
#space.
#
#Additionally, comments (such as these) may be inserted on individual
#lines or following the machine name denoted by a '#' symbol.
#
#For example:
#
#102.54.94.97 rhino.acme.com # source server
#38.25.63.10 x.acme.com # x client host
#localhost name resolution is handled within DNS itself.
#127.0.0.1 localhost
172.16.10.100 ubuntu.localhost ubuntuСохраните изменения, и закройте файл.
Для того чтобы добавить имя компьютера Windows в файл хоста компьютера Ubuntu, нажмите Ctrl + Alt + T на клавиатуре, чтобы открыть командный терминал.
Затем выполните следующие команды:
sudo nano /etc/hostsЗатем введите IP-адрес с именем хоста для компьютера Windows, сохраните файл и выйдите.
172.16.10.6 windowsВключение общего доступа к файлам
Чтобы сделать возможным совместное использование файлов, эта функция должна быть включена в системах Windows. Чтобы включить это, запустите командную строку от имени администратора и выполните следующие команды.

Затем выполните приведенные ниже команды, чтобы включить совместное использование файлов и обнаружение сети.
netsh advfirewall firewall set rule group="Общий доступ к файлам и принтерам" new enable=Yes
netsh advfirewall firewall set rule group="Обнаружение сети" new enable=YesСовместное использование файлов должно быть включено на компьютере с Windows после выполнения приведенных выше команд.
Установка Samba в Ubuntu
На этом этапе компьютеры с Windows и Ubuntu должны быть членами одной и той же рабочей группы, и обе системы имеют записи в своем локальном хост-файле, чтобы ссылаться на другую по имени.
Войдите в систему на компьютере Ubuntu, чтобы установить Samba. Для её установки выполните следующие команды:
sudo apt update
sudo apt install sambaПосле установки Samba проверьте, запущены ли службы Samba. Для этого выполните следующие команды:
sudo systemctl status smbdВывод должен показать похожие строки, как это видно ниже:

Настройка общих ресурсов Samba
Теперь, когда Samba установлена, выполните следующие команды, чтобы создать резервную копию файла конфигурации по умолчанию.
sudo cp /etc/samba/smb.conf{,.backup}Затем откройте файл конфигурации Samba, выполнив следующую команду.
sudo nano /etc/samba/smb.confИзмените выделенные строки в соответствии с приведенными ниже.
#======================= Global Settings =======================
[global]
## Browsing/Identification ###
# Change this to the workgroup/NT-domain name your Samba server will part of
workgroup = WORKGROUP
netbios name = ubuntu
security = user
proxy = no
map to guest = bad user
#### Networking ####
# The specific set of interfaces / networks to bind to
# This can be either the interface name or an IP address/netmask;
# interface names are normally preferred
interfaces = 127.0.0.0/8 eth0
# Only bind to the named interfaces and/or networks; you must use the
# 'interfaces' option above to use this.
bind interfaces only = yes
# Most people will want "standalone server" or "member server".
# Running as "active directory domain controller" will require first
server role = standalone server
obey pam restrictions = yes
# This boolean parameter controls whether Samba attempts to sync the Unix
[public]
path = /samba/public
browseable = yes
guest ok = yes
guest only = yes
read only = no
force user = nobody
force create mode = 0777
force directory mode = 0777
После этого сохраните изменения. Затем запустите утилиту testparm, чтобы проверить файл конфигурации Samba на наличие ошибок.
testparmПерезапустите сервисы Samba.
sudo systemctl restart smbdСоздание общей папки
Далее создайте общую папку, к которой у всех должен быть доступ, как определено в конфигурации Samba выше…
sudo mkdir -p /samba/publicУстановите разрешения, чтобы каждый мог читать и писать в эту папку.
sudo chown -R nobody:nogroup /samba/public
sudo chmod -R 0775 /samba/public
sudo chgrp sambashare /samba/publicПерезапустите Samba и откройте проводник Windows, чтобы просмотреть общее папку в Ubuntu.
sudo service smbd restartТеперь перейдите на свой компьютер с Windows, и вы должны увидеть общую общую папку в Ubuntu при просмотре диспетчера файлов, как показано ниже.

Доступ должен быть у всех.
Настройка приватного ресурса Samba
Теперь вы знаете, как создавать общедоступные ресурсы Samba. Давайте приступим к созданию частных и защищенных ресурсов. Только пользователи, которые являются членами утвержденной группы, смогут получить доступ к безопасному расположению с паролями.
Сначала создайте группу samba под названием smbgroup для общего ресурса (только участники будут иметь доступ). Чтобы создать группы в Ubuntu, выполните следующие команды.
sudo addgroup smbgroupЗатем добавьте пользователя в группу, выполнив следующие команды
sudo usermod -aG smbgroup myuserНаконец, всем пользователям, которым нужен доступ к защищенному общему ресурсу samba, потребуется ввести пароль. Чтобы добавить пользователя в базу паролей samba, выполните приведенные ниже команды для каждого пользователя.
sudo smbpasswd -a myuser
sudo smbpasswd -e myuserПользователю будет предложено ввести и подтвердить пароль. Этот пароль будет использоваться для доступа к защищенным ресурсам samba.
Затем перейдите и создайте защищенный общий ресурс в каталоге /samba.
sudo mkdir -p /samba/protectedЗатем предоставьте доступ к этому общему ресурсу только root и группе участников.
cd /samba/
sudo chown -R root:smbgroup protected
sudo chmod -R 0770 protectedКогда вы закончите создавать защищенный ресурс, откройте файл smb.conf и внесите необходимые изменения.
sudo nano /etc/samba/smb.confДобавьте блок конфигурации указанный ниже в файл smb.conf
[Protected]
path = /samba/protected
valid users = @smbgroup
guest ok = no
writable = yes
browsable = yes
Сохраните изменения.
Перезапустите smbd и проверьте свои изменения.
sudo service smbd restart
Указанными выше инструкциями можно добавить сколько угодно разных общих ресурсов.
Вы можете подключить диск в Windows для облегчения доступа.

Готово !