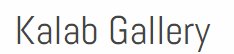Может, кому-нибудь они пригодятся
1. Нажмите Tab, чтобы скрыт панель инструментов и палитры, Shift+Tab скроет только палитры.
2. Двойной клик по серому фону откроет диалоговое окно для открытия файла.
3. Чтобы выбрать все слои нажмите Alt+Ctrl+A.
4. Caps Lock сменит Ваш курсор на более четкий крестик.
5. Нажмите клавишу F, и Вы сможете выбрать один из трех различных режимов экрана, что позволит сделать рабочую область больше.
6. Чтобы нарисовать прямую линию с помощью кисти или карандаша, сделайте один клик в точке начала, затем зажмите Shift+клик в точке конца.
7. Нажатый Ctrl превратит любой инструмент в Move Tool (Перемещение), пока удерживаете его.
8. Нажатый Space (Пробел) превратит любой инструмент в Hand Tool (Рука), пока удерживаете его.
9. Нажав Ctrl и «+» или «-» увеличивает и уменьшает масштаб изображения.
10. Если использовать Eyedropper Tool (Пипетка) с нажатой Alt — это позволит взять образец цвета для цвета фона.
11. Ctrl+Alt+Z и Ctrl+Shift+Z используйте для отмены и возврата ряда действий.
12. Размер холста легко можно увеличить используя инструмент Crop Tool, растяните его за пределы холста и нажмите Ок.
13. Ctrl+J создаст копию текущего слоя.
14. Ctrl+Shift+E сольет все видимые слои в один, Ctrl+Shift+Alt+E сольет копию видимых слоев в один новый слой.
15. Ctrl+D для снятия выделения, Ctrl+Shift+D для возврата выделения.
16. Shift и «+» или Shift и «-» сменит режим наложения слоя на: Normal, Dissolve, Multiply, Screen, Overlay и т.д.
17. Если выбран инструмент Brush, прозрачность инструмента можно менять нажатием на соответствующую цифру на клавиатуре.
18. Зажмите Alt и сделайте клик по значку глаза рядом с иконкой слоя на палитре слоев, чтобы скрыть все остальные слои, кроме текущего.
19. Выберите слой, зажмите Alt и сделайте клик на границе между верхним и текущим слоем, чтобы создать Cliping Mask
20. Удерживая Alt нажмите по кнопке создания нового слоя «Create a new layer» на панели слоев, чтобы появилось диалоговое окно с настройками для нового слоя.
21. Удерживая Alt нажмите по кнопке создания нового канала»Create a new channel» на панели каналов, чтобы создать альфа-канал.
22. У инструмента Move Tool в настройках доступна опция авто-выделения слоя «Auto Select Layer» в зависимости от места клика.
23. Работая с сеткой Grid, потяните за верхний левый угол, где расположены шкалы для Grid, и начало отсчета для них станет в том месте, где Вы отпустите клавишу мыши. Двойной клик в верхнем углу, сбросит точку отсчета в первоначальное положение.
24. Создав путь с помощью инструмента Pen Tool можно скрыть/показать его вновь с помощью комбинации Ctrl+Shift+H.
25. Ctrl+Tab переключит Вас между различными окнами с изображениями.
26. Удерживая Shift+Alt трансформация объекта будет производится пропорционально, из центра.
27. Если у Вас выбран инструмент Move Tool и Вы хотите что-то скопировать, просто зажмите Alt и потяните за изображение. Удерживая Shift+Alt объект легко переместить вдоль направляющих Grid.
28. Если Вы хотите выровнять горизонт или неровные края после сканирования, то возьмите инструмент Ruler Tool (Линейка), проведите линию вдоль Вашей кривой, затем идем в Image > Image Rotation > Arbitrary, значения угла поворота фотошоп подставит сам, осталось нажать Ок и изображение повернуто.
29. Чтобы отобразить панель Rules, нажмите Ctrl+R.
30. Ctr+E сольет текущий слой с нижележащим.
31. Если выбран инструмент Brush Tool, управлять диаметром кисти можно по средствам кнопок «[» и «]».
32. Двойной клик по инструменту Zoom Tool вернет масштаб изображения в 100%, а по инструменту Hand Tool растянет изображение на область экрана.
33. Смените активный слой при помощи Alt+[ или ].
34. Переместите активный слой вверх или вниз при помощи Ctrl+[ или ].
35. Чтобы скрыть направляющие Grid, нажмите Ctrl+H.
36. Нажмите X для переключения цвета переднего плана и фона местами.
37. Нажмите D чтобы сбросить настройки цветов для переднего плана и фона в цвета по умолчанию: черный и белый.
38. Чтобы отобразить палитру с настройками Brushes, нажмите F5.
39. Ctrl+клик по иконке слоя на панели слоев создаст выделение содержимого слоя.
40. Если хотите увидеть содержимое маски слоя, то зажмите Alt и сделайте клик по маске слоя.
41. Alt+клик по иконке создания маски для слоя создаст черную маску .
42. Для лучшей организации слоев — сгруппируйте выделенные, нажав Ctrl+G.
43. Ctrl+Shift+N создаст новый файл, с выводом диалогового окна; Ctrl+Shift+Alt+N создаст новый слой в рабочем файле.
44. Когда активен инструмент Brush Tool клавиши [ и ] уменьшают и увеличивают диаметр кисти, а Shift + [ или ] изменят жесткость кисти.
45. Нажмите Alt, чтобы Burning Tool стал выполнять функцию Dodge Tool, и наоборот.
46. Когда создаете текст, нажатие на Enter создает новую строку, чтобы закончить писать нажмите Ctrl+Enter или Enter на цифровой клавиатуре.
47. Вы можете переместить слой на любое другое открытое изображение в фотошоп, т.о. создастся копия слоя. Удерживайте при перетаскивании нажатой Shift и содержимое слоя вставится четко по центру.
48. После применения фильтра, его действие можно смягчить при помощи функции Fade, нажав Shift+Ctrl+F.
49. Скопировать маску слоя можно перетянув ее с нажатым Alt на другой слой.
50. Из вертикальной направляющей Grid легко можно получить горизонтальную, выбрав инструмент Move Tool, зажать Alt и кликнуть по самой направляющей. И наоборот.